You may have spent a long time constructing an extensive essay, an article, or a report, but accidentally saved over it with an empty document. It seems all hope lost. Fortunately, there are some dependable ways that can recover an overwritten Word document quickly and effectively. Now, let's go through them one by one.
- Revert To Old Version Of Microsoft Office Mac Software
- Revert To Old Version Of Microsoft Office Mac Os
- Office For Mac Versions
- Versions Of Microsoft Office Mac
1Undo Save in Word
Free Microsoft Excel Training Nothing is more frustrating than when a program locks up—and stops responding—for no apparent reason. You can protect your work from these events by using the AutoRecover feature to periodically save a temporary copy of the project you're working on. Click File Info Version history. Select a version to open it in a separate window. If you want to restore a previous version you've opened, select Restore. Note: If you sign in with a personal Microsoft account, you can retrieve the last 25 versions. Re: Revert to a previous version of a file in Teams files @brianbird It also appears that there's a newer feature to 'Restore' or 'Save a copy' when you navigate to File - Info - Version History, even within the Teams application now. How to restore back up in Outlook 2011 in mac. 2 12/7/2015 5:48:55 AM 8:10:37 AM Welcome to the Microsoft Office for IT Professionals Outlook forum. If you need a rollback of Microsoft Edge, check out the app's version history on Uptodown. It includes all the file versions available to download off Uptodown for that app. Download rollbacks of Microsoft Edge for Mac. Any version of Microsoft Edge distributed on Uptodown is completely virus-free and free to download at no cost.
If you accidentally saved over a Word document, the best and easiest way is to recall the operation. You only need to press Ctrl + Z at the same time, then you can recover the document to its previous version.
2Recover Word Files from the Temp Files
While working on a Word file, if you forget to save the document then Office creates some temp files automatically as a backup. It creates a new temp file after a specific time without overwriting the previous ones. So if you accidentally saved over a word document, you can find your required file from the temp files. However, you need to enable the AutoRecover option before you overwritten the original document.
To recover overwritten Word document, you will have to find temp file folder on your PC. After navigating into temp files folder, you will find different temp files there. You can locate the temp files folder as follows:
Windows 7/8/10: C:UsersUserNameAppDataRoamingMicrosoftWord
If you are also a regular user of Microsoft Excel program, temp files is also a workable way to recover unsaved excel files.
3Recover a Saved Over Word Document from Backup Copy
Apart from temp files, MS Word also creates a backup copy for your document. However, this feature is disabled by default. You have to enable it beforehand. Once enabled, it will create a file in .wbk file format in the same folder as the original file. If you accidentally saved over a Word document, you can navigate to the file location and open the .wbk file, then save it as a .doc or .docx file.
Note: If you haven't enabled this feature yet, you can navigate to File > Options > Advanced > Save > Check 'Always create backup copy'.
4Restore a Word Document to Previous Version
If the above method doesn't work, you can try to restore accidentally saved over files by recovering a previous version of it.
Step 1: Create a new Word file that has the same name as your accidentally overwritten Word file or locate your overwritten or saved-over Word file.
Step 2: After creating a new file or locating the old one, right-click on the Word file. A menu will appear, select 'Properties' option there.
Step 3: You will find a 'Previous Versions' tab. Click on the tab. You will find different versions of your file. Restore your required version.
Note: 'There are no previous versions available' often occurs since Windows won't backup your files automatically. You need to turn on the 'File History' feature. Open Control Panel and select 'save backup copies of your files with File History' under System and Security. You can turn on the File History in the next screen.
Tip 1: How to Recover a Saved Over Word Document on Mac
The above 4 solutions are available for Windows users, if you are using a Mac computer then you should check the solutions below.
Method 1: Recover an Overwritten Word Document with Time Machine
Time Machine is a built-in backup and restore tool on Mac. It can create backups of your files hourly, daily and weekly until the volume is out of space. Therefore, you can easily recover a saved over Word document in a specific time. Here is how to do it:
Step 1: Click on the Time Machine icon on the menu bar, choose 'Enter Time Machine'.
Step 2: Select a folder where your Word document located.
Step 3: Choose a point of time, then click on the 'Restore' button in the lower right corner.
Method 2: Use Track Changes to Restore a Previous Version
Track Changes is another built-in feature of Word. If you have turned on this feature in the very beginning, then you can track the changes of your accidentally saved over document and have it back. Follow the simple steps below:
Step 1: Don't close your overwritten Word document. Go to Review > Tracking > select Final Showing Markup. Then the tracked changes will appear in the right pane of the document.

Step 2: Now, you can check the changes in detail and restore your document to its previous version.
Tip 2: How to Recover a Deleted Word Document
The same as an overwritten Word document, an accidentally deleted Word file is frustrating. There is not any program designed to recover an overwritten or saved over Word document on the market, but luckily there are some trustworthy programs designed to recover a delete Word document. AnyRecover is such a program. AnyRecover is one of the best data recovery software that will elude you from numerous disastrous situation. You can recover your data from all devices ranges from the flash drive to damaged hard drive at a fair price.
Key Features of AnyRecover
Apart from recovering documents, you can also recover other file types like audio, videos, images, archives, etc.
Based on the advanced technology and rich experience in data recovery, AnyRecover guarantee a high success rate.
It adopts all-round scan and deep scan simultaneously, which greatly shorten the scanning process and scan more data.
Data can be recovered from any type of devices, like from internal HDD to a digital camera and from zip drive to Camcorder.
You can preview your data without paying.
AnyRecover also has a free trial that provides you to recover 3 files for free.
Steps to recover your accidentally deleted word files with AnyRecover:
Step 1: Run AnyRecover on your PC. Select the location from where you want to recover your data and then tap 'Start'.
Step 2: AnyRecover will start a all-round scan and deep scan on the disk you selected, you can pause to locate your targeted files or stop it during the scanning process.
Step 3: You can preview all the recoverable files. Then clarify the exact file and click the 'Recover' button to start recovering.
With AnyRecover, you can recover data in these situations as well:
•Lost Partition: AnyRecover is the best solution for lost partitions from both internal and external hard drives.
•Virus Attack: Sometimes virus delete or corrupt your necessary data, you can still recover your data by AnyRecover.
•OS Reinstall/ Crash: If your OS has been crashed, it can be the worst case.
Fortunately, AnyRecover can even recover your data from such a disastrous situation.
•Damaged Hard Drive: There is another critical case if your HDD gets damaged. Don't worry! AnyRecover has been developed to deal with such circumstances.
The bumps in the road when upgrading to Office 365 and how to overcome them
A number of organisations who have already gone through this process may have already experienced this, but for those of you who are thinking about upgrading to Office 365, there is a slight bump in the road that you need to be aware of if you want to run Office 365 with previous versions of the likes of Visio and Project.
Firstly, there is the obvious shift from device, perpetual license to user subscription. This means that you no longer own the license, instead you are merely renting the software for an agreed period of time.
Issue impacts standalone and Deferred Channel organisations
Revert To Old Version Of Microsoft Office Mac Software
If you have a standalone copy of Excel installed for compatibility issues or interaction with another system, then this will fall victim of the automatic uninstall. This error mainly impacts users who are on the Deferred Channel. The Deferred Channel is when an organisation defers the monthly Office 365 updates, and instead updates every four months.
This is a great option for organisations who don’t want to upgrade every month. They may have Office installed on sensitive machines that they don’t want to change too often, or conflicting software that does not work with the latest updates.
Office 365 upgrade automatic removals
When you deploy and upgrade your instances of Office, Office 365 actually removes older versions of Office based software (Office suites, Visio, Project etc) automatically during the install process. This means that users have a shiny new version of Office, but no Visio or Project.
If you try and re-install and use Project or Visio 2010 or 2013, for example, you will be presented with an error like the screen shot below.
Alarm bells will start to ring, as the error clearly states that older versions of Visio and Project no longer works with Office 365. Ah, that could be a problem.
You can try and re-install the legacy applications, but you will have errors in trying to collaborate or share files with Office 365 and the older versions of the software. In some cases, it simply does not work.
There have also been reports of the reverse happening; installing the new version of Visio or Project and having the likes of Office 2013 or 2010 automatically removed!
This causes a major headache for organisations that have a major investment in Visio and Project or a large quantity of installs. What should you do?
Your options
If you have your legacy Visio and Project applications covered under Software Assurance (SA), then you are entitled to the latest version.
Microsoft also have a special offer for people wishing to upgrade their licenses. It’s actually a free upgrade, if you meet the terms and conditions. Microsoft states “This offer only applies to standalone Office 2013 products purchased via an authorized Microsoft retailer; standalone Office 2013 products purchased via Microsoft volume licensing agreements are excluded from this offer”. So, if you have some sort of MVL then you can’t claim your free upgrade.
If you do qualify for the free license upgrade, then you better get your skates on as you have until February 2017 to claim your new licenses.
If you have some form of MVL and don’t have Software Assurance on your older copies of Visio and Project, then it appears that you will have to purchase a new license for the latest version if your users still require the software. Naturally, this could be a large expenditure, so check your current Microsoft agreement, make sure all of your legacy Visio & Project users still need the software (internal review), and budget for new licenses.
Revert To Old Version Of Microsoft Office Mac Os
Of course, the other option is to do nothing and look on the market for an alternative that will work with Office 365 and may be cheaper!

This article was updated on 03/04/2017
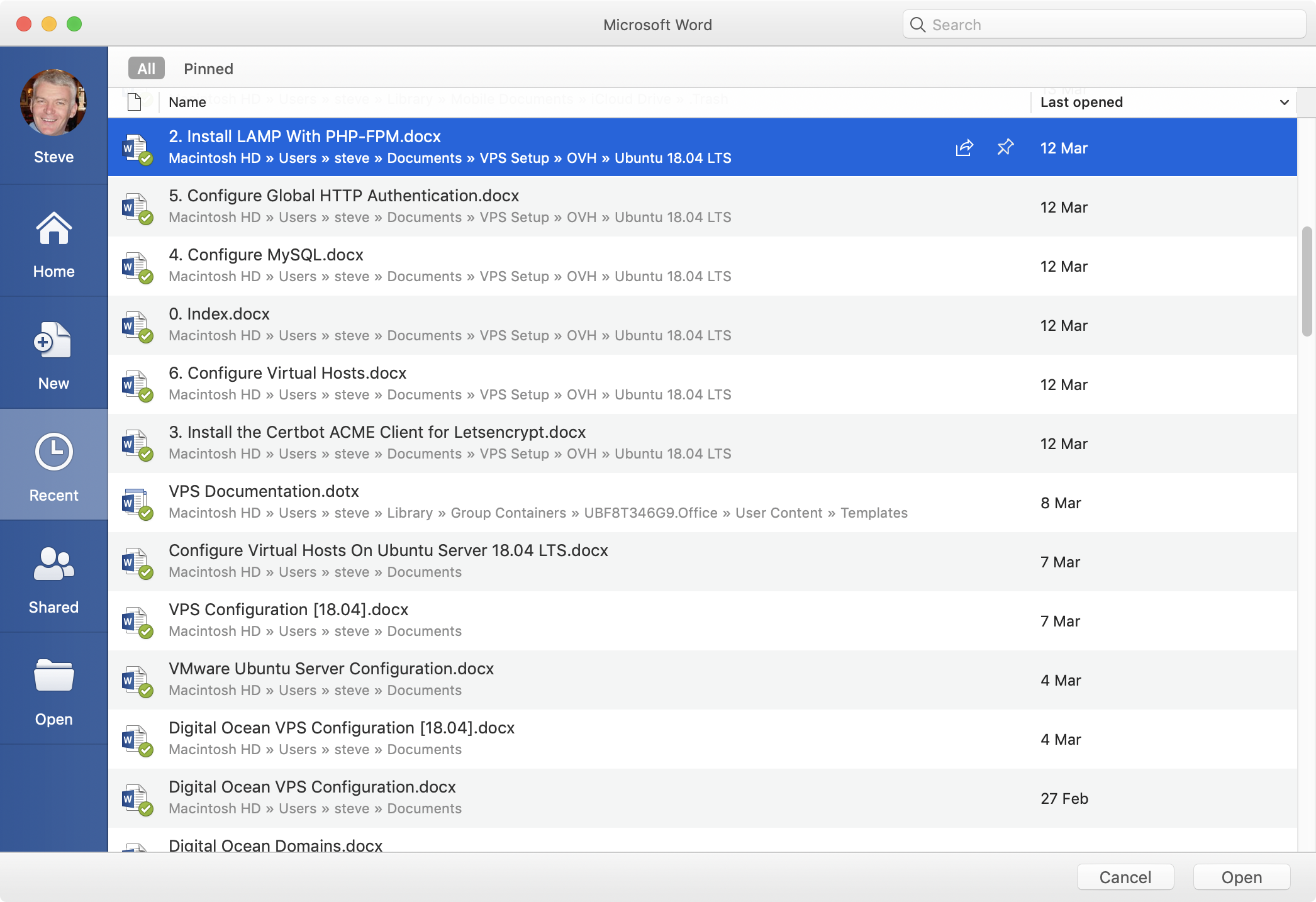
Related articles:
- Tags:Office 365 · Project · Upgrade · Visio
About David Foxen
Stay Ahead of the Market
Receive free monthly updates about the SAM, ITAM, and Software Licensing market, upcoming events & link to resources you won't find anywhere else!