Using a Mac?
Download Teach2000 - Private teacher to help you memorize a foreign language. Mac; Android APK; Linux; News & reviews; Softpedia Windows Others Home & Education Teach2000. Teach2000 - Helps you memorize Stable, easy, complete. A private teacher to help you memorize a foreign language, topography or even the history of Italy by date. Improve your school results with this free trainer. Included examples guarantee a quick start. Easy handling of foreign symbols. Test system based on spaced repetition.
Although it is a Windows program, the Donor Manager runs great on a Mac. Here are your options.

- It will recreate a repaired file into a location that is selected by the user, recovered and repaired e-mails, calendar, notes, reminders, and tasks are saved in this location. The software scans files for critical cases of corruption this includes hardware failures, application conflicts, Mac OS bugs, bad sectors on the hard disk, and many others.
- Teach2000 XP free download. Get the latest version now. Improve your school results with this free un.
If you have 'Parallels' or 'Bootcamp' or 'CrossOver' or one of the other commercial 'run Windows on a Mac' type of programs, you are set. The Donor Manager runs very well on these.
But, if you don't, you can use WINE and WINE Bottler to install and run the Donor Manager on your Mac, and they are free.
There are a few steps involved, but they are pretty easy (even for non 'techies'), so let's look at the process. And you only need to do this one for your initial installation. The 'Live Update' from within the Donor Manager works fine after the initial install.
Overview of Using WINE Bottler to install the Donor Manager on a Mac:
There are a few things to do to run the Donor Manager on a Mac using Winebottler. They are:
- Download and Install Wine Bottler and WINE
- Download the Donor Manager
- Use Wine Bottler to 'bottle' and install the Donor Manager on your Mac
- Run the Donor Manager as a Mac app.
Let's look at this step by step:
Phase 1: Get the Mac ready to run Windows apps by installing Winebottler
Step 1: Go to the Wine Bottler Website:
Step 2: Download the Development Version of Wine Bottler
Once you click 'Download' you will need to skip a few ads (which helps keep WineBottler free)
Once the download finishes (about 160 mb), go to the next step:
Step 3: Drag WineBottler to your Mac Applications Folder
Open te downloaded WineBottler.dmg file and drag WINE and Wine Bottler into the Applications Folder on your Mac.

That completes the installation of Wine Bottler. The next step is to download the 'Full Install' version of the Donor Manager
Phase 2: Download the Donor Manager Full Installer
Step 4: Download the Donor Manager
Teach2000 For Mac
Go to www.donormanager.com/download and download the 'Full Install.'
Once that file downloads (it will probably go into your 'Downloads' folder), go back to your Mac applications folder.
Phase 3: Use Wine Bottler to 'bottle' and install the Donor Manager
Step 5: start Wine Bottler
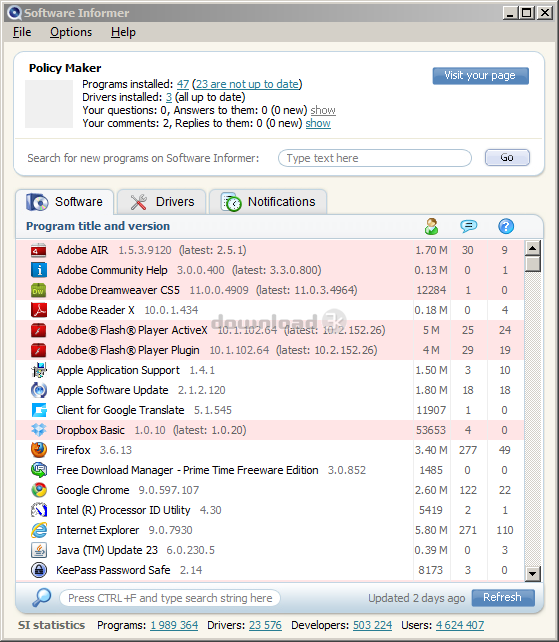
Step 6: Go do the 'Advanced' menu tab in Wine Bottler.
There are 3 main menu tabs in Wine Bottler. Go to the third tab that says 'Advanced.'

Step 7: Fill in the following information to set up Wine Bottler to install the Donor Manager
On this screen, fill in the following pieces of information:
Prefix Template: leave as 'default'
Program to Install: click and navigate to your 'downloads' folder, and select the 'Donor-Manager-6-Full-Install.exe' program.
Choose: This is an installer: execute it
Click <Install>
Step 8: run the DM Installer
The next step is to run the Donor Manager installer. You can select the default location to install the Donor Manager (c:donor5).
When the installer asks you if you want to create a desktop icon or a quick launch icon, do not place checkmarks in these boxes. (if you do, you will get an error that can be ignored, though).
When the installer runs, you may get an error message saying that the installer is 'unable to register the zipit.dll.' You can ignore this error.
Step 9: Do not launch the Donor Manager from the Installer
When the installer finishes, it will offer to launch the Donor Manager. Do not choose this option.
Final Setup in Wine Bottler
The Donor Manager has now been installed on your Mac, and there are just two more steps to do in Wine Bottler, and that is to give the Mac app a name, and to tell it what program to run when you double click the DM icon
Step 12: Select the Start File
Using the 'drop down' menu, choose /donor6/donor.exe
Step 13: Give the Mac app a name
Teach2000 For Mac Login
Set the Mac app name to be Donor Manager 6 (of course, you can set this to be whatever you want).
Click <OK> and Wine Bottler will report that the 'Prefix was created successfully.'
Congratulations. You are done with the install of the Donor Manager.
The Donor Manager Icon will be installed on your Mac Desktop.
This is now a Mac app that can be run by double clicking.
The first time you run the Donor Manager, you will see a 'Welcome' screen. Be sure to check 'I am running Donor Manager on a Mac' as this will change a few things about the way the DM works to make it more 'Mac' friendly.